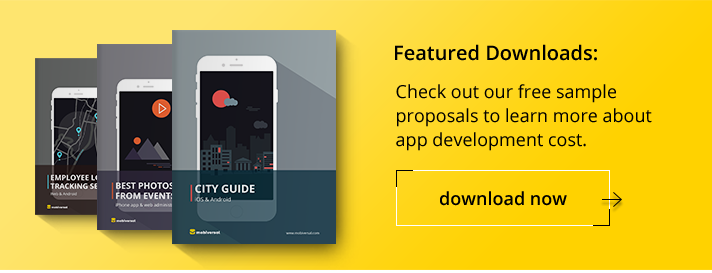How to Submit an iOS App to the App Store: A Step-by-Step Guide
In this article, we want to summarize the process of publishing an app on the App Store, so that anyone who tries to publish an app by themselves has a guideline for doing so.
Here at Mobiversal, we take care of all these steps for our clients, because publishing an app on the App Store is not something that any business person can do.
When you do this for the first time, it will be a 7-step process, as described below, and after that, when publishing updates to the same app, the process will be much easier a 3-step process.
Step 1: Register for Apple Developer Program
Before you can submit an app to the App Store, you need to enroll in the Apple Developer Program. You can do this by visiting the Apple Developer website and clicking on the “Enroll” button (here a link to that). You will need to provide your personal and payment information. In order to be a registered developer, you will need to activate the yearly subscription with Apple, which costs $100 per year. This step is something pretty straightforward, which can be done without any previous experience.
Step 2: Create an App ID
Once you have enrolled in the Apple Developer Program, you need to create an App ID for your app. You can do this by logging into your developer account and clicking on the “Certificates, Identifiers & Profiles” section. From there, click on “App IDs” and then click on the “+” button to create a new App ID. You will need to provide information such as the app name, bundle ID, and app services. This should also be something simple and straightforward as the previous step.
Step 3: Create a Provisioning Profile
Next, you need to create a Provisioning Profile for your app. For this step you will benefit if a technical person or company comes in with a bit of help and experience (see How to choose the best mobile app development company). The Provisioning Profile is a file that allows your app to be installed on iOS devices. You can create a Provisioning Profile by going to the “Certificates, Identifiers & Profiles” section and clicking on “Profiles.” From there, click on the “+” button to create a new profile. You will need to select the App ID you created in the previous step and select the development or distribution option.
Step 4: Create an App Store Connect Record
After you have created a Provisioning Profile, you need to create an App Store Connect record for your app. This is where you will manage your app’s metadata, pricing, and availability. You can create an App Store Connect record by logging into your developer account and clicking on the “My Apps” section. From there, click on the “+” button and follow the prompts to create a new app record.
Step 5: Create and Upload Your App Binary
Once you have created an App Store Connect record for your app, you need to create and upload your app binary. More than sure, this is a job for your developer. This is the actual file that contains your app’s code. You can create an app binary by using Xcode or another app development tool. Once you have created the app binary, you need to upload it to the App Store Connect record you created in the previous step.
Step 6: Complete Your App’s Metadata
After you have uploaded your app binary, you need to complete your app’s metadata. This includes information such as your app’s name, description, screenshots, and keywords. You can do this by logging into your App Store Connect record and clicking on the “App Information” and “Metadata” sections. It’s very important to have your marketing “homework completed”, because what you write here will have a major contribution for your apps ASO (App Store Optimization).
Step 7: Submit Your App for Review
Once you have completed your app’s metadata, you can submit your app for review. This means that Apple will review your app to make sure it meets its guidelines and standards. We would recommend reading these guidelines during the development of your application because there are some things Apple doesn’t like and would reject your application (i.e. payments with a different processor than Apple, or a referral program). You can submit your app for review by clicking on the “Build” section of your App Store Connect record and then clicking on the “Submit for Review” button.
Step 8: Wait for Approval
After you have submitted your app for review, you need to wait for approval from Apple (BTW: this is a process done manually by employees of Apple). This can take anywhere from a few hours to a few days, depending on the complexity of your app and the number of apps being reviewed at the time. You can check the status of your app by logging into your App Store Connect record and clicking on the “App Store” section.
That’s it! Once your app has been approved, it will be available for download in the App Store.
In a conclusion, we would like to highlight the most important things from this article, things that an agency like Mobiversal juggles on a daily basis:
- Understand the App Store Review Guidelines, because there are things that Apple forbids doing, and if you do them, then they will reject your application.
- Do your marketing research for the right keywords before publishing your metadata. This has a great impact on your ASO (read more about ASO in this blog post).
- Even if you can do it yourself, we recommend that some steps be made by a developer or someone with experience doing this.